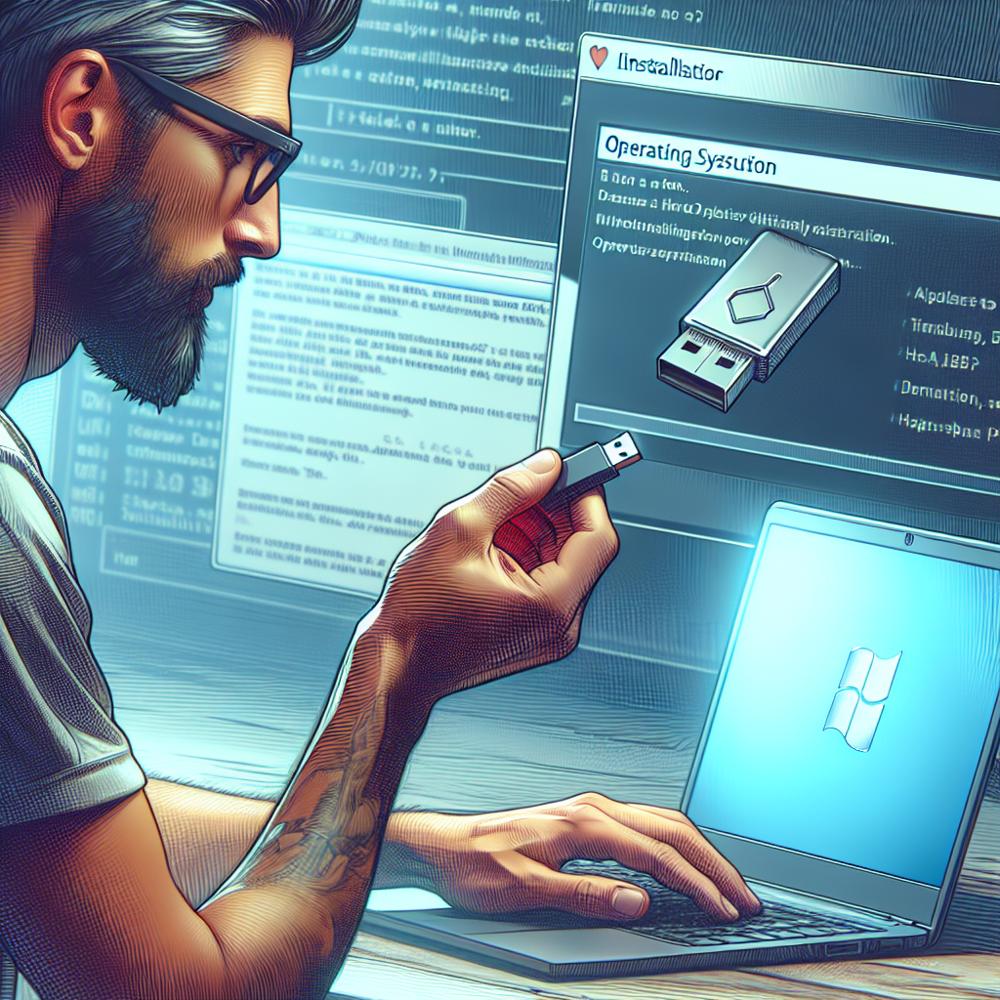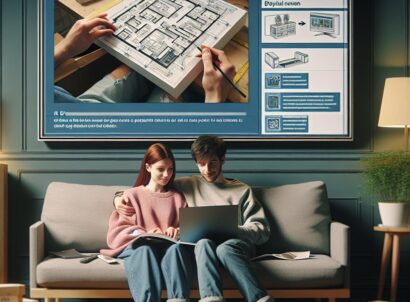Chcesz zainstalować Windows 10 lub inną wersję na swoim komputerze, ale nie wiesz, jak się za to zabrać? Bez obaw, przygotowaliśmy dla Ciebie szczegółowy poradnik, który krok po kroku poprowadzi Cię przez cały proces instalacji. Od przygotowania nośnika, aż po ostateczne ustawienia systemu – z naszą pomocą instalacja systemu Windows stanie się prosta, szybka i przyjemna. Sprawdź, jak to zrobić!
Przygotowanie do instalacji Windows 10
Zacznijmy więc! Aby zainstalować Windows 10 na swoim komputerze, musisz najpierw przygotować nośnik instalacyjny, czyli pendrive lub DVD z obrazem systemu. Jeśli jesteś zainteresowany instalacją Windows 10 Pro, Windows 11, czy nawet starszych wersji jak Windows 7, 10, czy XP, ten krok również będzie niezbędny.
Odświeżam pamięć – aby pobrać narzędzie do tworzenia nośnika instalacyjnego, odwiedź oficjalną stronę Microsoftu. Postępuj zgodnie z instrukcjami, wybierz wersję systemu (jak na przykład wspomniany Windows 10 Pro), a następnie wskaż nośnik, na którym chcesz umieścić pliki instalacyjne.
Rozpoczęcie procesu instalacji
Teraz, gdy masz już nośnik instalacyjny gotowy, czas rozpocząć proces instalacji. W pierwszym kroku nawiguj do opcji startu (bootowania) swojego komputera, aby wybrać, z którego napędu chcesz uruchomić instalację. W przypadku pendrive wybierz go z listy, natomiast dla DVD wskaż napęd optyczny.
Gdy już ustawiłeś bootowanie z odpowiedniego napędu, komputer uruchomi się z nośnika i rozpocznie proces instalacji wybieranej wersji systemu, czy to Windows 10, 10 Pro, Windows 7 na 10, Windows 11 czy nawet Windows XP.
Wybor wersji systemu i partycji
Proces instalacji będzie się różnić w zależności od wybranej wersji systemu, jednak podstawowe kroki pozostają takie same. Na początek pojawi się ekran powitania, gdzie będziesz mógł wybrać język i region, a następnie zatwierdź akceptację warunków licencyjnych.
Teraz ważne: będziesz musiał wybrać, której wersji systemu chcesz użyć (jak wcześniej wspomniany Windows 10 Pro), oraz wskaż partycję, na której chcesz zainstalować system.
Instalacja Windows
Właściwa instalacja systemu zajmie trochę czasu, ale nie martw się! Cały proces przebiega automatycznie – nie ma potrzeby strzępić nerwów ani tracić cennych minut na ręczne ustawienia. Po zakończeniu maszyna automatycznie się zrestartuje – otwórz BIOS/UEFI zainstalowanego systemu i zmień kolejność uruchamiania systemu na swój dysk twardy, gdzie jest zainstalowany nowy Windows i zatwierdź zmiany.
Konfiguracja konta użytkownika i ustawień
Jeżeli Twoja wersja systemu to juz Windows 12, to tutaj zaczynają się drobne różnice. Wprowadź swoje dane, aby się zalogować na swoje konto Microsoft. Jeszcze jedno do zrobienia – oto lista zadań w zależności od wersji systemu:
– Windows 10: Ustawiony PIN, pierwsze aplikacje i konfiguracja ekranu „pulpit”;
– Windows 7 na 10 lub Windows XP: Konfiguracja konta lokalnego i nazwy użytkownika.
Zaktualizuj sterowniki
Na koniec sprawdź, czy wszystkie sterowniki są zaktualizowane, aby zapewnić optymalną wydajność swojego komputera. Ten krok jest niezbędny zarówno dla Windows 10 jak i dla innych wspomnianych wersji systemu.
Kluczowe kroki instalacji różnych wersji Windows
Instalacja Windows 10, 10 Pro, 11 czy starszych wersji, takich jak Windows 7 na 10 czy Windows XP, zaczyna się od przygotowania nośnika instalacyjnego z obrazem systemu. Po stworzeniu nośnika, proces instalacji obejmuje następujące etapy: wybór opcji startu, konfiguracja języka i regionu, akceptacja licencji, wybór wersji systemu i partycji, właściwa instalacja oraz konfiguracja konta użytkownika i ustawień.
Ważne jest również zaktualizowanie sterowników po zakończeniu instalacji, aby zapewnić optymalną wydajność komputera. Kroki te są uniwersalne dla wszystkich wspomnianych wersji systemu i zachęcamy do śledzenia ich, by skutecznie zainstalować wymaganą wersję Windows na swoim urządzeniu.