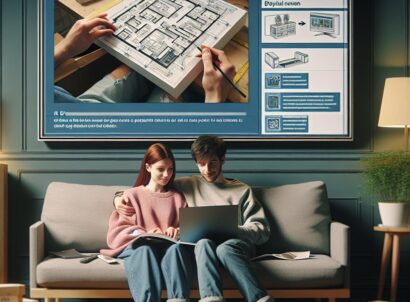Czy zabezpieczyć swoje dane w komputerze Windows 10 jest jednym z priorytetów dla każdego użytkownika. Istnieją różne metody ochrony informacji, ale jednym z podstawowych kroków jest ustawienie hasła do logowania w systemie. W tym praktycznym poradniku dowiesz się, jak szybko i łatwo ustawić hasło na komputerze z systemem Windows 10, aby zwiększyć poziom ochrony swoich prywatnych danych.
Krok 1: Otwórz panel ustawień systemu Windows 10
Zanim zaczniemy, chciałbym Ci przypomnieć, że jak ustawić hasło do komputera Windows 10 to naprawdę proste zadanie. Komputery są niezwykle istotnym miejscem przechowywania naszych cennych danych, dlatego warto zrozumieć jak ustawić hasło na komputer Windows 10, aby zabezpieczyć swoje informacje. Aby rozpocząć, kliknij przycisk Start w lewym dolnym rogu ekranu i otwórz menu Ustawienia (ikona trybika).
Krok 2: Wybierz opcję “Konta”
Teraz, gdy jesteś w panelu Ustawienia, musisz odnaleźć i wybrać opcję Konta (prawdopodobnie zobaczysz swoje zdjęcie profilowe). Kliknij na nią, aby przejść do następnego etapu.
Krok 3: Przejdź do sekcji “Opcje logowania”
W oknie Konta masz kilka sekcji do wyboru. Interesuje Cię sekcja Opcje logowania, której użyjemy do tego, jak ustawić hasło na komputerze Windows 10. Znajduje się ona po lewej stronie okna, więc kliknij na nią, aby kontynuować.
Krok 4: Wybierz rodzaj zabezpieczenia
Po prawej stronie okna, zobaczysz różne opcje zabezpieczeń dostępne dla Twojego konta. W zależności od wersji systemu i modelu komputera, możesz mieć możliwość skorzystania z rozpoznawania twarzy (Windows Hello) czy odcisków palców. Jednakże, w tym przypadku będziemy chcieli ustawić standardowe hasło. Aby to zrobić, kliknij na przycisk Dodaj pod sekcją Hasło.
Krok 5: Wprowadź nowe hasło
Teraz masz możliwość wprowadzenia nowego hasła do swojego konta. Wprowadź hasło, które chcesz ustawić, potwierdź je, wprowadzając je ponownie w kolejnym polu, a następnie dodaj podpowiedź dla hasła. Pamiętaj, aby wybrać silne hasło, które będzie składać się z liter, liczb i, jeśli to możliwe, symboli. To ważne dla ochrony Twoich danych.
Krok 6: Zapisz ustawienia i sprawdź swoje nowe hasło
Po wprowadzeniu hasła, kliknij na przycisk Zapisz. Gratulacje! Właśnie udało Ci się ustawić nowe hasło na swoim komputerze z systemem Windows 10. Teraz, gdy zrestartujesz lub zalogujesz się ponownie na swoje konto, zostaniesz poproszony o wprowadzenie hasła.
Mam nadzieję, że teraz wiesz, jak ustawić hasło na komputerze Windows 10 oraz jak ważne jest zabezpieczanie swoich danych. Zachęcam Cię do śledzenia naszej strony, gdzie znajdziesz więcej praktycznych poradników. Pamiętaj, że bezpieczeństwo Twoich informacji jest priorytetem, dlatego warto zainwestować czas i wysiłek w odpowiednią ochronę.
Ustalanie hasła na komputerze z systemem Windows 10 – kluczowe kroki
W trakcie ustalania hasła do komputera Windows 10, należy wykonać szereg prostych kroków, aby skutecznie zabezpieczyć swoje konto i chronić swoje dane. Odwiedź panel Ustawień, opcję Konta, a następnie sekcję Opcje logowania, aby zmierzyć się z ustawieniem hasła na komputer Windows 10.
Kiedy będziesz gotów do wyboru rodzaju zabezpieczenia, zdecyduj się na standardowe hasło, klikając przycisk Dodaj w sekcji Hasło. Następnie wprowadź swoje hasło, potwierdź je wpisując ponownie i dodaj podpowiedź, aby ułatwić sobie przypomnienie w razie zapomnienia.
Zabezpieczając swoje konto w systemie Windows 10, odwiedź ustawienia hasła na komputerze Windows 10 i upewnij się, że używasz silnych haseł z literami, liczbami i specjalnymi symbolami. Tylko wtedy możesz być pewien, że Twoje prywatne informacje są chronione przed niepowołanymi dostępami.